Giriş yap
Arama
» Kontrol Panel
Bilgiler Seçenekler İmza Avatar |
Arkadaş ve Tanınmamış Üye listesi Grup |
Gelen Kutusu ÖM Gönder |
Gözlenmiş Konular |
En son konular
Mayıs 2024
| Ptsi | Salı | Çarş. | Perş. | Cuma | C.tesi | Paz |
|---|---|---|---|---|---|---|
| 1 | 2 | 3 | 4 | 5 | ||
| 6 | 7 | 8 | 9 | 10 | 11 | 12 |
| 13 | 14 | 15 | 16 | 17 | 18 | 19 |
| 20 | 21 | 22 | 23 | 24 | 25 | 26 |
| 27 | 28 | 29 | 30 | 31 |
Kimler hatta?
Toplam 4 kullanıcı online :: 0 Kayıtlı, 0 Gizli ve 4 Misafir :: 1 Arama motorlarıYok
Sitede bugüne kadar en çok 373 kişi Paz Ekim 25 2009, 17:34 tarihinde online oldu.
Istatistikler
Toplam 7435 kayıtlı kullanıcımız varSon kaydolan kullanıcımız: murkin
Kullanıcılarımız toplam 10509 mesaj attılar bunda 1225 konu
Send A Happy 2010 New Year Card
-After Effects Eğitim Merkezi Dersleri Türkçe Free Tutorials Plugins Sounds Essentials Project- :: After Effects :: Yabancı Dilde Dersler
1 sayfadaki 1 sayfası
 Send A Happy 2010 New Year Card
Send A Happy 2010 New Year Card
Preview
Want access to the full AE project files and assets for every tutorial on Aetuts+, including this one? Join Ae Plus for just $9/month. You can view the final effect preview video below.
[Linkleri görebilmek için üye olun veya giriş yapın.]
File size 3.8MB
Tutorial
Step 1
First we create new compilation.

Step 2
Menu -> Layer -> New -> Solid...

Step 3
Menu -> Layer -> New -> Solid...

Step 4
Draw equilateral triangle using "Pen Tool" on layer "Tree".

Step 5
Menu -> Layer -> New -> Light...

Step 6
Animate "Position" parameter of the level "Motion Path 1"

Step 7
Open view in two dimensions, top view window to the right "Top", "Active Camera" to the left. Using "Convert Vertex Tool" and "Selection Tool" fix curves in animation.

Step 8
In the "Top" view window using "Convert Vertex Tool" and "Selection Tool" we make rounded spiral.

Step 9
Switch right window to "Front" view. Arrange curves in both windows.

Step 10
Select all animating points of "Position" parameter, and move all points to the middle of the "Top" window.
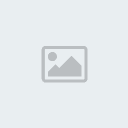
Step 11
Select all animating points of "Position" parameter and, holding down "Alt", click on the last point and drag it to 15th second.

The point is to stretch animation points proportionally in this time segment.
Step 12
Hide layers "Motion Path 1" and "Tree". Add effect "Particular" to the layer "Tree Particular". Select "Tree Particular" layer and go Menu -> Effect -> Trapcode -> Particular. Here are the settings of this effect. Thoroughly check them all:

Step 13
If you have done everything right, you must see this picture:

Step 14
Now let's change balls on our fur-tree to snowflakes. Create new composition. Menu -> Composition -> New composition...

Step 15
Find a vector snowflake in the Internet, clip-arts or draw yourself. Add .eps file with snowflake to composition "snowflake".

Step 16
Make the snowflake larger.

Step 17
The snowflake needs to be white. Menu -> Effect -> Color Correction -> Hue/Saturation
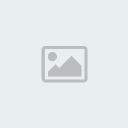
Step 18
Insert "snowflake" composition into "New Year Card" composition, turn it off and lock.

Step 19
Open "Particular" effect settings of the "Tree Particular" layer.

If your computer began to work slowly, you should switch "Particle Type" parameter back to "Sphere", so calculations would take less time.
Step 20
Add camera to the project: Menu -> Layer -> New -> Camera...

Step 21
Camera adjustment is very creative task, you can do everything up to your imagination. Here are my camera's settings:
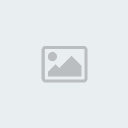
Step 22
Let's add a reflection to our fur-tree. It wolud not be correct, but it doesn't matter for the time being. Select "Tree Particular" layer, Menu -> Edit -> Duplicate... Rename it to "Tree Particular reflection". Change "Scale" and "Position" parameters and make this layer to start from 0:00:10:05.
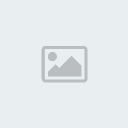
Step 23
Add Menu -> Effect -> Transition -> Liner Wipe... effect to the reflection. Also add transparency animation points: in first point it equals 0, in last - 100.

Step 24
Add more snow to the background. Menu -> Layer -> New -> Solid...

Step 25
Add "Particular" effect to "Snow" layer. Select "Snow" layer and go Menu -> Effect -> Trapcode -> Particular. Here are the settings for this effect:

Step 26
Add background. Menu -> Layer -> New -> Solid...

Step 27
Color background, add "Ramp" effect to it. Menu -> Effect -> Generate -> Ramp... Also add animation to the effect, so background color would change with camera motion. Don't forget to move layer to the bottom of our composition. Here are the settings:

Step 28
Add black margins. Menu -> Layer -> New -> Solid...

Step 29
Add mask to "Black field" layer with "Rectangle Tool" and invert the mask.

Step 30
Add the name of this wonderful site "AE TUTS". Menu -> Composition -> New Composition...

Step 31
Select "Horizontal Type Tool" and write "AE TUTS" in the middle of the screen.

Step 32
Add "Text" composition into "New Year Card" composition, then turn it off and block.

Step 33
Now let's make our text to appear vividly. Menu -> Layer -> New -> Solid...

Step 34
Add "Particular" effect. Menu -> Effect -> Trapcode -> Particular... Settings:

Step 35
"AE TUTS" layer animated parameters settings:

Step 36
If you did everything correctly, you should see this:

Step 37
Lesen a bit "AE TUTS" text. To do so, move text a little in depth on Z-axis and a bit move up:

Step 38
Add a glow to "AE TUTS" and "Tree Particular" layers. Select "AE TUTS" layer. Menu -> Effect -> Stylize -> Glow... You can leave the settings default.

Step 39
Repeate Step 38 for "Tree Particular" layer. Menu -> Effect -> Stylize -> Glow... You can leave the settings default.

Step 40
With "Horyzontal Type Tool" add "Happy New Year!" text and turn it a little.
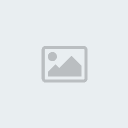
Step 41
The last touch. Add a star to the fur-tree. Menu -> Layer -> New -> Solid...

Step 42
Using "Pen Tool" draw small star on "Star" layer. Don't forget to put it where it would appear.

Step 43
Make that layer to start from the moment, the star would appear and add "Shine" effect to the layer. Menu -> Effect -> Trapcode -> Shine... Carefully setup all parameters of effect.
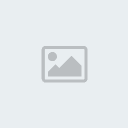
Step 44
"Shine" effect animated parameters

Step 45
That's all. The project is ready to final render. Attention! If after Step 19 you switched particles from snowflakes back to circles, then before the final render repeat Step 19 and switch particles back to snowflakes.
Want access to the full AE project files and assets for every tutorial on Aetuts+, including this one? Join Ae Plus for just $9/month. You can view the final effect preview video below.
[Linkleri görebilmek için üye olun veya giriş yapın.]
File size 3.8MB
Tutorial
Step 1
First we create new compilation.

Step 2
Menu -> Layer -> New -> Solid...

Step 3
Menu -> Layer -> New -> Solid...

Step 4
Draw equilateral triangle using "Pen Tool" on layer "Tree".

Step 5
Menu -> Layer -> New -> Light...

Step 6
Animate "Position" parameter of the level "Motion Path 1"

Step 7
Open view in two dimensions, top view window to the right "Top", "Active Camera" to the left. Using "Convert Vertex Tool" and "Selection Tool" fix curves in animation.

Step 8
In the "Top" view window using "Convert Vertex Tool" and "Selection Tool" we make rounded spiral.

Step 9
Switch right window to "Front" view. Arrange curves in both windows.

Step 10
Select all animating points of "Position" parameter, and move all points to the middle of the "Top" window.
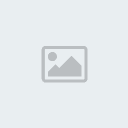
Step 11
Select all animating points of "Position" parameter and, holding down "Alt", click on the last point and drag it to 15th second.

The point is to stretch animation points proportionally in this time segment.
Step 12
Hide layers "Motion Path 1" and "Tree". Add effect "Particular" to the layer "Tree Particular". Select "Tree Particular" layer and go Menu -> Effect -> Trapcode -> Particular. Here are the settings of this effect. Thoroughly check them all:

Step 13
If you have done everything right, you must see this picture:

Step 14
Now let's change balls on our fur-tree to snowflakes. Create new composition. Menu -> Composition -> New composition...

Step 15
Find a vector snowflake in the Internet, clip-arts or draw yourself. Add .eps file with snowflake to composition "snowflake".

Step 16
Make the snowflake larger.

Step 17
The snowflake needs to be white. Menu -> Effect -> Color Correction -> Hue/Saturation
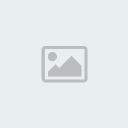
Step 18
Insert "snowflake" composition into "New Year Card" composition, turn it off and lock.

Step 19
Open "Particular" effect settings of the "Tree Particular" layer.

If your computer began to work slowly, you should switch "Particle Type" parameter back to "Sphere", so calculations would take less time.
Step 20
Add camera to the project: Menu -> Layer -> New -> Camera...

Step 21
Camera adjustment is very creative task, you can do everything up to your imagination. Here are my camera's settings:
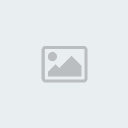
Step 22
Let's add a reflection to our fur-tree. It wolud not be correct, but it doesn't matter for the time being. Select "Tree Particular" layer, Menu -> Edit -> Duplicate... Rename it to "Tree Particular reflection". Change "Scale" and "Position" parameters and make this layer to start from 0:00:10:05.
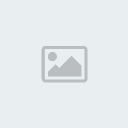
Step 23
Add Menu -> Effect -> Transition -> Liner Wipe... effect to the reflection. Also add transparency animation points: in first point it equals 0, in last - 100.

Step 24
Add more snow to the background. Menu -> Layer -> New -> Solid...

Step 25
Add "Particular" effect to "Snow" layer. Select "Snow" layer and go Menu -> Effect -> Trapcode -> Particular. Here are the settings for this effect:

Step 26
Add background. Menu -> Layer -> New -> Solid...

Step 27
Color background, add "Ramp" effect to it. Menu -> Effect -> Generate -> Ramp... Also add animation to the effect, so background color would change with camera motion. Don't forget to move layer to the bottom of our composition. Here are the settings:

Step 28
Add black margins. Menu -> Layer -> New -> Solid...

Step 29
Add mask to "Black field" layer with "Rectangle Tool" and invert the mask.

Step 30
Add the name of this wonderful site "AE TUTS". Menu -> Composition -> New Composition...

Step 31
Select "Horizontal Type Tool" and write "AE TUTS" in the middle of the screen.

Step 32
Add "Text" composition into "New Year Card" composition, then turn it off and block.

Step 33
Now let's make our text to appear vividly. Menu -> Layer -> New -> Solid...

Step 34
Add "Particular" effect. Menu -> Effect -> Trapcode -> Particular... Settings:

Step 35
"AE TUTS" layer animated parameters settings:

Step 36
If you did everything correctly, you should see this:

Step 37
Lesen a bit "AE TUTS" text. To do so, move text a little in depth on Z-axis and a bit move up:

Step 38
Add a glow to "AE TUTS" and "Tree Particular" layers. Select "AE TUTS" layer. Menu -> Effect -> Stylize -> Glow... You can leave the settings default.

Step 39
Repeate Step 38 for "Tree Particular" layer. Menu -> Effect -> Stylize -> Glow... You can leave the settings default.

Step 40
With "Horyzontal Type Tool" add "Happy New Year!" text and turn it a little.
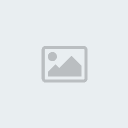
Step 41
The last touch. Add a star to the fur-tree. Menu -> Layer -> New -> Solid...

Step 42
Using "Pen Tool" draw small star on "Star" layer. Don't forget to put it where it would appear.

Step 43
Make that layer to start from the moment, the star would appear and add "Shine" effect to the layer. Menu -> Effect -> Trapcode -> Shine... Carefully setup all parameters of effect.
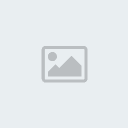
Step 44
"Shine" effect animated parameters

Step 45
That's all. The project is ready to final render. Attention! If after Step 19 you switched particles from snowflakes back to circles, then before the final render repeat Step 19 and switch particles back to snowflakes.

eRsiN- FORUM YÖNETİCİSİ

 Lakap : SpeCisTanbuL
Lakap : SpeCisTanbuL Mesaj Sayısı : 1161
Mesaj Sayısı : 1161 Cinsiyet :
Cinsiyet : 
 Rep Puanım : 3268
Rep Puanım : 3268 Rep Seviyem : 174
Rep Seviyem : 174 Yaş : 30
Yaş : 30 Kayıt tarihi : 03/07/09
Kayıt tarihi : 03/07/09 Nerden : İstanbul
Nerden : İstanbul Kullandığı Programlar : 3d MAX /After Effects cs3-cs4 / Photoshop /Pi3 /Pr/Boujou 5.0/Adobe Dreamweaver CS3/Swishmax / Fl Studio/CINEMA 4D 11
Kullandığı Programlar : 3d MAX /After Effects cs3-cs4 / Photoshop /Pi3 /Pr/Boujou 5.0/Adobe Dreamweaver CS3/Swishmax / Fl Studio/CINEMA 4D 11 -

 Similar topics
Similar topics» MaxAfter Card Dance Effect (Tutorial+ After Effects Project File)
» Æ Project - new year intro
» After Effects Project - Happy Birthday
» After Effects Project - Happy Mother's Day
» 3D Movie Albums - Happy Baby - After Effect Project
» Æ Project - new year intro
» After Effects Project - Happy Birthday
» After Effects Project - Happy Mother's Day
» 3D Movie Albums - Happy Baby - After Effect Project
-After Effects Eğitim Merkezi Dersleri Türkçe Free Tutorials Plugins Sounds Essentials Project- :: After Effects :: Yabancı Dilde Dersler
1 sayfadaki 1 sayfası
Bu forumun müsaadesi var:
Bu forumdaki mesajlara cevap veremezsiniz


» 77 Ders Adobe After Effects Görsel Eğitim Seti
» Renderı kaydetme
» 3d Max'ten After Effects'e render aktarmak (RLA olarak)
» Camera tracker + Rollıngshutter+ Kronos 5.0 pluginsleri Tek link
» OPTICAL FLARES ( Lensler )
» Puppet Pin Tool kullanımı
» 300'den Fazla Ücretsiz Ders
» Motion Graphics Project Lessen for Adobe After Effects